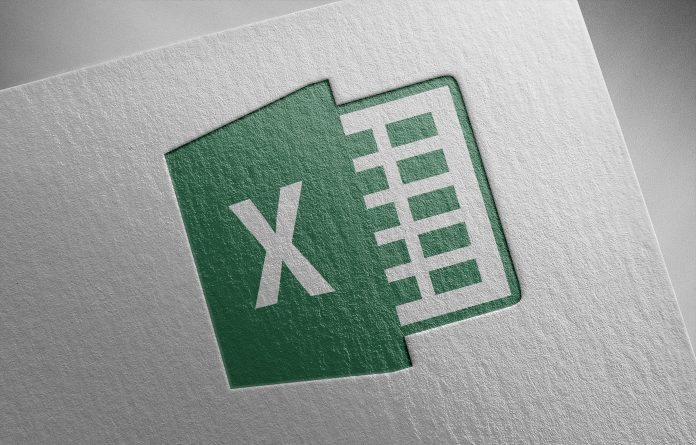
Microsoft Excel jest potężnym narzędziem, które może znacząco usprawnić pracę z danymi, jeśli tylko zna się odpowiednie triki i skróty. Poniżej przedstawiamy kilka wskazówek, które pomogą Ci efektywniej korzystać z Excela.
Szybkie wypełnianie danych
- Autouzupełnianie: Kliknij i przeciągnij kwadracik w prawym dolnym rogu komórki z danymi, aby szybko skopiować wartość lub utworzyć sekwencję.
- Wypełnianie błyskawiczne: Użyj funkcji „Wypełnianie błyskawiczne” (Ctrl+E), aby Excel automatycznie rozpoznał i uzupełnił dane na podstawie wzoru, który wykryje w twoich wpisach.
Zaawansowane filtrowanie danych
Filtrowanie zaawansowane w Excelu umożliwia użytkownikom precyzyjne zarządzanie i analizowanie dużych zbiorów danych poprzez stosowanie szczegółowych kryteriów filtrowania. Ta funkcja jest nieoceniona, gdy standardowe metody filtrowania nie wystarczają do wyodrębnienia specyficznych danych. Oto jak można efektywnie wykorzystać filtrowanie zaawansowane:
Ustawianie kryteriów filtrowania
- Definiowanie kryteriów: Utwórz oddzielny obszar w arkuszu, w którym zdefiniujesz kryteria filtrowania. Możesz określić wielokrotne warunki dla jednej lub więcej kolumn, co pozwala na bardzo szczegółowe filtrowanie danych.
- Wykorzystanie operatorów logicznych: W kryteriach możesz używać operatorów logicznych, takich jak „i”, „lub”, co pozwala na kombinowanie warunków, np. wyświetlanie danych spełniających jedno lub drugie kryterium.
Przeprowadzanie filtrowania zaawansowanego
- Zaznacz dane: Wybierz zakres danych, które chcesz filtrować.
- Otwórz zakładkę „Sortuj i filtruj”: Następnie wybierz opcję „Zaawansowane”.
- Wybierz zakres kryteriów: W oknie dialogowym filtrowania zaawansowanego wskaż obszar arkusza, w którym zdefiniowałeś kryteria filtrowania.
- Zastosuj filtr: Po określeniu zakresu kryteriów i danych, zastosuj filtr, aby wyświetlić tylko te rekordy, które spełniają określone warunki.
Możliwości i zastosowania
- Analiza danych: Filtrowanie zaawansowane jest szczególnie przydatne w analizie danych, umożliwiając szybkie wyodrębnienie informacji spełniających skomplikowane kryteria.
- Raportowanie: Możesz używać filtrowania zaawansowanego do tworzenia spersonalizowanych raportów, które odzwierciedlają tylko te dane, które są istotne dla konkretnego celu analizy.
Wskazówki dla skuteczniejszego filtrowania
- Dokładne definiowanie kryteriów: Im bardziej precyzyjnie zdefiniujesz kryteria, tym bardziej trafne będą wyniki filtrowania. Uważaj na poprawność wprowadzanych danych, aby uniknąć pomyłek.
- Zapisywanie kryteriów dla przyszłego użycia: Jeśli regularnie stosujesz te same kryteria filtrowania, zachowaj je w arkuszu, aby móc łatwo je ponownie wykorzystać.
- Wykorzystanie formuł w kryteriach: Filtrowanie zaawansowane pozwala na stosowanie formuł jako kryteriów, co otwiera jeszcze więcej możliwości dla precyzyjnego selekcjonowania danych.
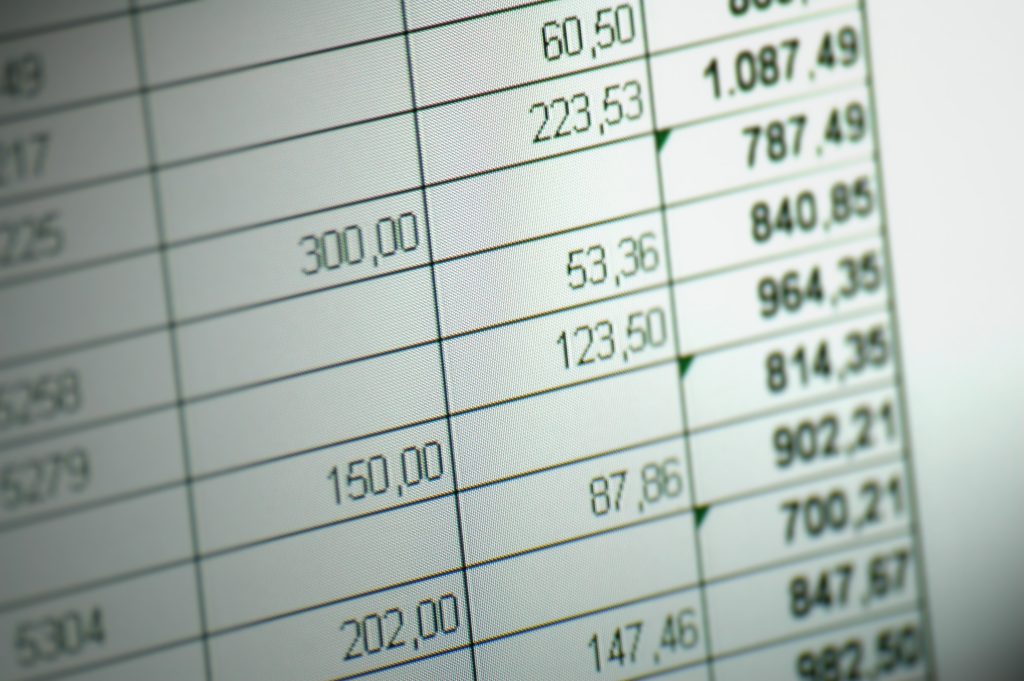
Skróty klawiszowe
- Opanowanie skrótów klawiszowych w Excelu może znacznie przyspieszyć pracę i zwiększyć efektywność podczas analizy danych i tworzenia arkuszy kalkulacyjnych. Oto lista przydatnych skrótów klawiaturowych, które warto znać:
- Ctrl + N: Utwórz nowy skoroszyt.
- Ctrl + O: Otwórz istniejący skoroszyt.
- Ctrl + S: Zapisz skoroszyt.
- Ctrl + W: Zamknij aktywny skoroszyt.
- Ctrl + P: Otwórz okno dialogowe drukowania.
- Ctrl + F: Wyszukaj w arkuszu.
- Ctrl + H: Zastąp w arkuszu.
- Ctrl + A: Zaznacz wszystko w arkuszu.
- Ctrl + Z: Cofnij ostatnią akcję.
- Ctrl + Y: Przywróć ostatnią akcję.
- Ctrl + C: Skopiuj zaznaczenie.
- Ctrl + X: Wytnij zaznaczenie.
- Ctrl + V: Wklej zaznaczenie.
- Ctrl + B: Pogrubienie zaznaczonego tekstu.
- Ctrl + I: Kursywa zaznaczonego tekstu.
- Ctrl + U: Podkreślenie zaznaczonego tekstu.
- Ctrl + Shift + „+”: Wstaw komórkę, wiersz lub kolumnę.
- Ctrl + „-„: Usuń komórkę, wiersz lub kolumnę.
- Ctrl + Shift + L: Włącz lub wyłącz filtrowanie.
- Ctrl + T: Utwórz tabelę z zaznaczenia.
- Ctrl + K: Wstaw hiperłącze.
- Ctrl + Arrow Key: Przesuń się do krawędzi regionu danych.
- Ctrl + Page Up/Page Down: Przełącz między arkuszami skoroszytu.
- Alt + E, S, V: Otwórz okno dialogowe specjalnego wklejania.
- F2: Edytuj aktywną komórkę.
- F4: Powtórz ostatnią akcję lub zmień adresowanie na absolutne/relatywne w formule.
- Ctrl + Shift + „: Wstaw aktualną datę i godzinę.
- Alt + Enter: Wstaw nowy wiersz w obrębie komórki.
Wykorzystanie tabel
- Konwersja danych na tabelę w Excelu (skrót Ctrl+T) to funkcja, która przekształca zwykłe zestawienie danych w dynamiczną i łatwą w zarządzaniu strukturę. Ta operacja otwiera przed użytkownikami szereg możliwości usprawniających pracę z danymi. Oto szczegółowy przegląd korzyści i funkcji, jakie niesie za sobą tworzenie tabeli w Excelu:
Łatwe sortowanie i filtrowanie
- Dynamiczne sortowanie: Tabele pozwalają na szybkie sortowanie danych według dowolnej kolumny, co ułatwia organizację i analizę informacji.
- Zaawansowane filtrowanie: Możesz filtrować dane według wielu kryteriów jednocześnie, co pozwala na precyzyjne wyodrębnienie potrzebnych informacji.
- Automatyczne formatowanie
- Spójny wygląd: Tabele oferują zestaw predefiniowanych stylów formatowania, dzięki czemu dane prezentują się estetycznie i jednolicie.
- Rozszerzanie formatowania: Gdy dodajesz nowe dane do tabeli, automatycznie przyjmują one ustawienia formatowania i formuły obowiązujące w tabeli, co zapewnia spójność i oszczędza czas.
- Ułatwione tworzenie formuł
- Odwołania strukturalne: W tabelach możesz używać nazw kolumn w formułach zamiast tradycyjnych odwołań komórkowych, co sprawia, że formuły są łatwiejsze do zrozumienia.
- Automatyczne rozszerzanie formuł: Gdy wprowadzasz formułę w komórce wiersza tabeli, Excel automatycznie kopiuje ją do wszystkich wierszy w danej kolumnie.
- Ułatwienia w analizie danych
- Sumowanie danych: Tabele oferują wbudowaną funkcję podsumowań, takich jak suma, średnia, liczenie elementów, dostępne bezpośrednio z interfejsu tabeli.
- Formatowanie warunkowe: Możesz łatwo zastosować formatowanie warunkowe do danych w tabeli, aby wyróżnić ważne informacje, np. wartości powyżej średniej.
Integracja z innymi narzędziami Excela
- Tworzenie wykresów: Dane w tabeli można szybko przekształcić w wykres, który automatycznie aktualizuje się wraz ze zmianami w tabeli.
- Używanie w narzędziach do analizy danych: Tabele są w pełni kompatybilne z narzędziami Excela do analizy danych, takimi jak Tabela przestawna, co pozwala na głęboką analizę zgromadzonych informacji.
- Porady dla efektywnego korzystania z tabel
- Nadaj nazwy tabelom: Nadawanie unikalnych nazw tabelom ułatwia odwoływanie się do nich w formułach i analizach.
- Utrzymuj porządek w danych: Regularnie aktualizuj i sprawdzaj dane w tabelach, aby zapewnić ich aktualność i dokładność.
Formatowanie warunkowe
- Wizualizacja danych: Użyj formatowania warunkowego, aby automatycznie zmieniać wygląd komórek w zależności od ich wartości, co ułatwia identyfikację trendów i anomalii w danych.
Funkcje i formuły
- Funkcje tekstowe: Opanuj funkcje takie jak LEWY, PRAWY, CZĘŚĆ.TEKSTU, aby manipulować danymi tekstowymi.
- Funkcje daty i czasu: Użyj funkcji takich jak DZIŚ, TERAZ, ROK, MIESIĄC, aby pracować z datami i czasem.
- Funkcja WYSZUKAJ.PIONOWO: Pozwala na wyszukiwanie danych w jednej tabeli i zwracanie wartości z innej, co jest niezwykle przydatne przy analizie danych.
Makra
- Automatyzacja zadań: Naucz się nagrywać makra, aby automatyzować powtarzalne zadania, co może zaoszczędzić mnóstwo czasu przy rutynowych operacjach.

Praca z wieloma arkuszami
- Łączenie danych z różnych arkuszy: Użyj funkcji „Konsoliduj”, aby połączyć dane z różnych arkuszy w jeden arkusz konsolidacyjny, ułatwiając analizę ogólną.
Wizualizacja danych
- Tworzenie wykresów w Excelu jest kluczowym elementem analizy danych, który pozwala na szybką i efektywną wizualizację informacji. Dzięki wizualnym reprezentacjom danych można łatwiej dostrzec trendy, wzorce i odchylenia, które mogą nie być oczywiste przy pierwszym spojrzeniu na surowe liczby. Oto przewodnik po tworzeniu wykresów w Excelu, wraz z kilkoma ważnymi zagadnieniami:
Wybór odpowiedniego typu wykresu
- Wykresy słupkowe i kolumnowe: Idealne do porównywania wielkości między różnymi kategoriami.
- Wykresy liniowe: Doskonałe do pokazywania trendów i zmian danych w czasie.
- Wykresy kołowe: Użyteczne do przedstawiania proporcji i udziałów procentowych poszczególnych kategorii w całości.
- Wykresy punktowe (XY): Pomocne w analizie zależności między dwiema zmiennymi.
- Krok po kroku tworzenie wykresu
- Zaznacz dane: Wybierz zakres danych, które chcesz przedstawić na wykresie.
- Wybierz typ wykresu: Przejdź do karty „Wstaw” i wybierz preferowany typ wykresu z dostępnych opcji.
- Dostosuj wykres: Użyj narzędzi formatowania, aby dostosować wygląd wykresu, w tym tytuły osi, legendę, kolory serii danych i tło.
- Ustawienia osi: Dostosuj ustawienia osi, w tym zakres, etykiety i formatowanie, aby poprawić czytelność wykresu.
- Dodaj etykiety danych: Etykiety danych mogą poprawić zrozumienie wykresu, dostarczając bezpośrednie informacje o wartościach poszczególnych punktów lub kolumn.
- Zaawansowane techniki wizualizacji danych
- Wykorzystanie minidiagramów: Minidiagramy to małe wykresy, które można umieścić bezpośrednio w komórkach, aby szybko pokazać trend dla każdego wiersza danych.
- Stosowanie warstw danych: Na jednym wykresie można łączyć różne typy wykresów, np. liniowy z kolumnowym, aby lepiej zilustrować złożone zależności.
- Analiza trendów: Użyj linii trendu lub ruchomej średniej, aby zaznaczyć ogólny kierunek zmian w danych na wykresie liniowym.
Wskazówki dla lepszej prezentacji
- Unikaj przeciążenia informacją: Zbyt wiele danych na jednym wykresie może utrudnić jego odczytanie. Rozważ podzielenie danych na kilka wykresów, jeśli jest to możliwe.
- Wybór kolorów: Używaj kontrastujących kolorów dla różnych serii danych, aby ułatwić odróżnienie, ale unikaj zbyt jaskrawych barw, które mogą rozpraszać.
- Czytelność i prostota: Zachowaj wykresy proste i czytelne. Unikaj niepotrzebnych ozdobników, które nie przekazują wartości dodanej do analizy.
Opanowanie tych trików i technik w Excelu nie tylko przyspieszy Twoją codzienną pracę, ale również pozwoli na głębszą analizę danych i prezentację wyników w bardziej przystępnej formie. Excel, z jego bogatym zestawem narzędzi, oferuje niemal nieograniczone możliwości – istotą jest nauka i eksploracja jego funkcji.
Redo








